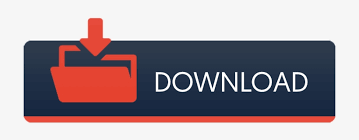
This is important for layout where the inside margin is larger than the outside margin to allow for binding. So they are arranged 1, 2 and 3, 4 and 5. Choose the other window you want to view on the side of the first window. Let go of the window when you see the window's outline resize to half of the screen. The pages are now arranged in book style, where page 1 is always a right page. Click-and-drag on the top title bar of the first window, so your mouse pointer hits either the left or right side of your screen. This is fine for documents which will not be bound into a book.Ĭlick the right double page one. Go back to the left and change it to 100. Once you’ve done this, you’ll see that Word’s zoom level is going to change. The pages are arranged side by side, starting with 1 and 2, then 3 and 4, then 5 and 6. Click to expand the button below it and select an option 1×1 and 1×2 show one page or two pages at a time respectively. The pages are arranged following each other, 1, 2, 3, 4. So set up a multi-page document - 4 pages is enough.Ĭlick the left one.
How to view word pages side by side and control size windows#
This turns off Side To Side and enables the other view and zoom options: Assuming that you have either two different documents or two windows for the current document open, you can then use View Side By Side as usual. They look like pages - one page, or two pages, or two pages. On the View menu, click the Vertical option (in the Page Movement group). The other trick is to try them and see what they do. One method I have found very successful in situations like yours is to read the manual, and sure enough, Figure 12 on page 17 of the Writer Guide says what the options are.
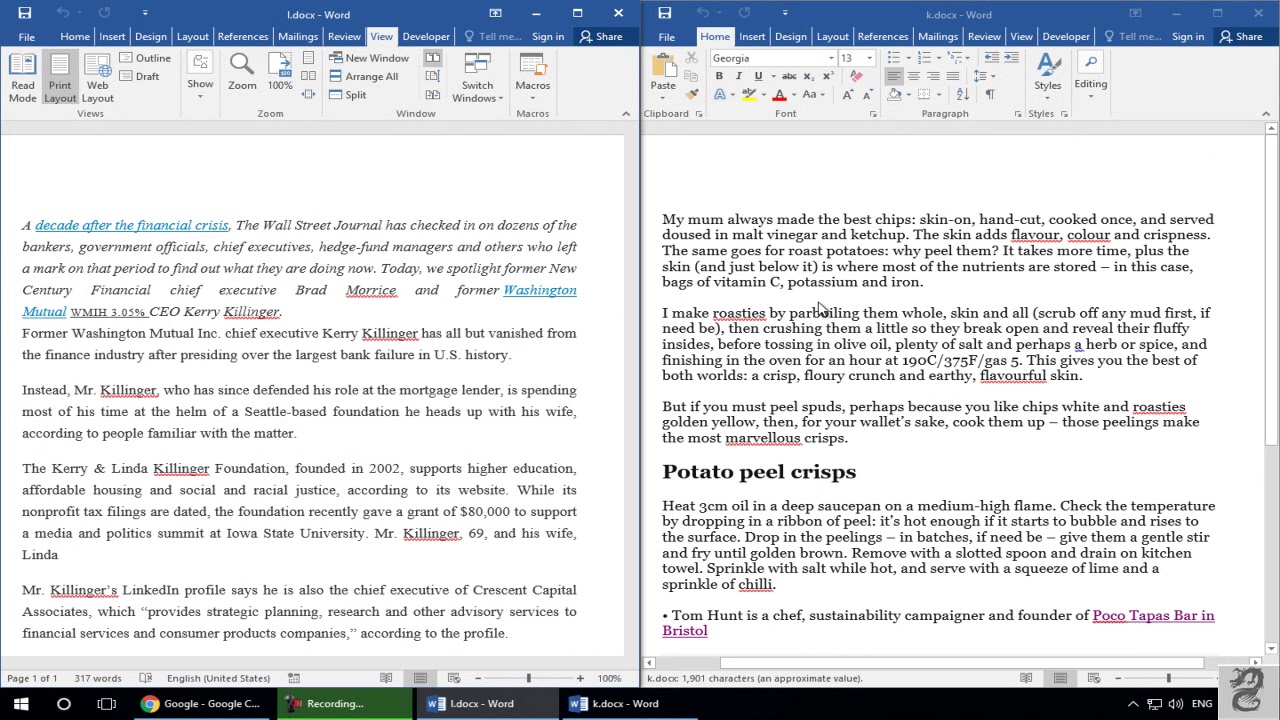

Walloon wrote:There are two different little side-by-side page icons in the bottom right of the window and in 5 years or so of using OO (plus 15 of MS Word) I have never managed to figure out what they do.
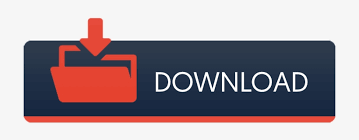

 0 kommentar(er)
0 kommentar(er)
